Previewing and saving video clips#
Once you are down working with your clips, the last step will be to export the result into a video/image file, or sometimes to simply preview it in order to verify everything is working as expected.
Previewing a clip#
When you are working with a clip, you will frequently need to have a peak at what your clip looks like, either to verify that everything is working as intended, or to check how things looks.
To do so you could render your entire clip into a file, but that’s a pretty long task, and you only need a quick look, so a better solution exists: previewing.
Preview a clip as a video#
Warning
You must have ffplay installed and accessible to MoviePy to be able to use preview().
If you’r not sure, take a look Installation of additional binaries
The first thing you can do is to preview your clip as a video, by calling method preview() on your clip:
from moviepy import *
myclip = VideoFileClip("./example.mp4").subclipped(0, 1) # Keep only 0 to 1 sec
# We preview our clip as a video, inheriting FPS and audio of the original clip
myclip.preview()
# We preview our clip as video, but with a custom FPS for video and audio
# making it less consuming for our computer
myclip.preview(fps=5, audio_fps=11000)
# Now we preview without audio
myclip.preview(audio=False)
You will probably frequently want to preview only a small portion of your clip, though preview do not offer such capabilities, you can easily emulate such behavior by using subclipped().
Note
It is quite frequent for a clip preview to be out of sync, or to play slower than it should. It means that your computer is not powerful enough to render the clip in real time.
Don’t hesitate to play with the options of preview: for instance, lower the fps of the sound (11000 Hz is still fine) and the video. Also, downsizing your video with resize can help.
For more info, see preview().
Note
A quite similar function is also available for AudioClip(), see ffplay_audiopreview().
Preview just one frame of a clip#
In a lot of situation, you don’t really need to preview your all clip, seeing only one frame is enough to see how it looks like and to make sure everything goes as expected.
To do so, you can use the method show() on your clip, passing the frame time as an argument:
from moviepy import *
myclip = VideoFileClip("./example.mp4")
# We show the first frame of our clip
myclip.show()
# We show the frame at point 00:00:01.5 of our clip
myclip.show(1.5)
# We want to see our clip without applying his mask
myclip.show(1.5, with_mask=False)
Contrary to video previewing, show does not require ffplay, but use pillow Image.show function.
For more info, see show().
Showing a clip in Jupyter Notebook#
If you work with a Jupyter Notebook, it can be very practical to display your clip the notebook. To do so, you can use the method display_in_notebook() on your clip.
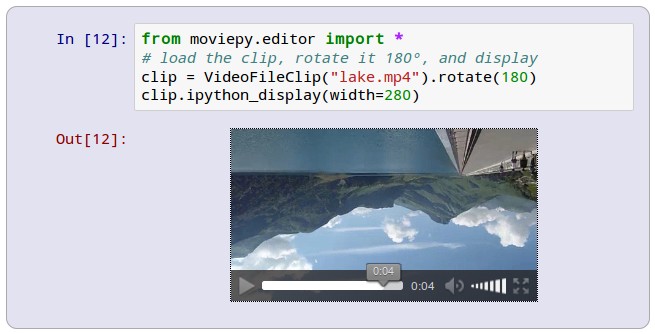
With display_in_notebook() you can embed videos, images and sounds, either from a file or directly from a clip:
from moviepy import *
# ...
# ... some jupyter specifics stuff
# ...
my_video_clip = VideoFileClip("./example.mp4")
my_image_clip = ImageClip("./example.png")
my_audio_clip = AudioFileClip("./example.wav")
# We can show any type of clip
my_video_clip.display_in_notebook() # embeds a video
my_image_clip.display_in_notebook() # embeds an image
my_audio_clip.display_in_notebook() # embeds a sound
# We can display only a snaphot of a video
my_video_clip.display_in_notebook(t=1)
# We can provide any valid HTML5 option as keyword argument
# For instance, if the clip is too big, we can set width
my_video_clip.display_in_notebook(width=400)
# We can also make it loop, for example to check if a GIF is
# looping as expected
my_video_clip.display_in_notebook(autoplay=1, loop=1)
Warning
Know that display_in_notebook() will only work if it is on the last line a the notebook cell.
Also, note that display_in_notebook() actually embeds the clips physically in your notebook. The advantage is that you can move the notebook or put it online and the videos will work.
The drawback is that the file size of the notebook can become very large. Depending on your browser, re-computing and displaying at video many times can take some place in the cache and the RAM (it will only be a problem for intensive uses).
Restarting your browser solves the problem.
For more info, see display_in_notebook().
Save your clip into a file#
Once you are satisfied with how your clip looks, you can save it into a file, a step known in video edition as rendering. MoviePy offer various way to save your clip.
Video files (.mp4, .webm, .ogv…)#
The obvious first choice will be to write your clip to a video file, which you can do with write_videofile():
from moviepy import *
# We load all the clips we want to compose
background = VideoFileClip("long_examples/example2.mp4").subclipped(0, 10)
title = TextClip(
"./example.ttf",
text="Big Buck Bunny",
font_size=80,
color="#fff",
text_align="center",
duration=3,
).with_position(("center", "center"))
# We make our final clip through composition
final_clip = CompositeVideoClip([background, title])
# And finally we can write the result into a file
# Here we just save as MP4, inheriting FPS, etc. from final_clip
final_clip.write_videofile("result.mp4")
# Here we save as MP4, but we set the FPS of the clip to our own, here 24 fps, like cinema
final_clip.write_videofile("result24fps.mp4", fps=24)
# Now we save as WEBM instead, and we want tu use codec libvpx-vp9 (usefull when mp4 + transparency).
# We also want ffmpeg compression optimisation as minimal as possible. This will not change
# the video quality and it will decrease time for encoding, but increase final file size a lot.
# Finally, we want ffmpeg to use 4 threads for video encoding. You should probably leave that
# to default, as ffmpeg is already quite good at using the best setting on his own.
final_clip.write_videofile(
"result.webm", codec="libvpx-vp9", fps=24, preset="ultrafast", threads=4
)
MoviePy can find the a default codec name for the most common file extensions. If you want to use exotic formats or if you are not happy with the defaults you can provide the codec with codec='mpeg4' for instance.
There are many many options when you are writing a video (bitrate, parameters of the audio writing, file size optimization, number of processors to use, etc.), and we will not go in details into each. So, for more info, see write_videofile().
Note
Though you are encouraged to play with settings of write_videofile, know that lowering the optimization preset or increasing the number of threads will not necessarily
improve the rendering time, as the bottleneck may be on MoviePy computation of each frame and not in ffmpeg encoding.
Also, know that it is possible to pass additional parameters to ffmpeg command line invoked by MoviePy by using the ffmpeg_params argument.
Sometimes it is impossible for MoviePy to guess the duration attribute of the clip (keep in mind that some clips, like ImageClips displaying a picture, have a priori an infinite duration). Then, the duration must be set manually with with_duration():
from moviepy import *
# By default an ImageClip has no duration
my_clip = ImageClip("example.png")
try:
# This will fail! We cannot write a clip with no duration!
my_clip.write_videofile("result.mp4")
except:
print("Cannot write a video without duration")
# By calling with_duration on our clip, we fix the problem! We also need to set fps
my_clip.with_duration(2).write_videofile("result.mp4", fps=1)
Note
A quite similar function is also available for AudioClip(), see write_audiofile().
Export a single frame of the clip#
As for previewing, sometimes you will need to export only one frame of a clip, for example to create the preview image of a video. You can do so with save_frame():
from moviepy import *
# We load all the clips we want to compose
myclip = VideoFileClip("example.mp4")
myclip.save_frame("result.png", t=1) # Save frame at 1 sec
For more info, see save_frame().
Animated GIFs#
In addition to writing video files, MoviePy also let you write GIF file with write_gif():
from moviepy import *
myclip = VideoFileClip("example.mp4").subclipped(0, 2)
# Here we just save as GIF
myclip.write_gif("result.gif")
# Here we save as GIF, but we set the FPS of our GIF at 10
myclip.write_gif("result.gif", fps=10)
For more info, see write_gif().
Export all the clip as images in a directory#
Lastly, you may wish to export an entire clip as an image sequence (multiple images in one directory, one image per frame). You can do so with the function write_images_sequence():
from moviepy import *
import os
myclip = VideoFileClip("example.mp4")
# Here we just save in dir output with filename being his index (start at 0, then +1 for each frame)
os.mkdir("./output")
myclip.write_images_sequence("./output/%d.jpg")
# We set the FPS of our GIF at 10, and we leftpad name with 0 up to 4 digits
myclip.write_images_sequence("./output/%04d.jpg")
For more info, see write_images_sequence().